In the Pro or Trust version, it is possible to automatically create an MS-word letter or fax from the list persons details or through the Reports-menu.
Creating Letters or faxes in Word
Mill7 uses Word templates. The file name extensions of these templates are .dot or .dotx.
There are different ways to show Mill7 data in a Word template.
•Mill7 Insert fields
Mill7 uses a list of reserved fields which can be found in the field list.
Mill7 will fill these fields when they are used in a Word template as Property, Bookmark or Mill7 Insertfield.
These fields can be used to show information of the recipient, sender and selected client.
Mill7 Insertfields
To able to use Mill7 Insertfields in a Word template, the fields from the list must be entered in a predefined way in the template.
By using the field names from the list and putting braces around it, data will be placed in the Word template by Mill7.
For example: the field ToPerson should be included in the template as {ToPerson}. Mill7 will automatically replace this field with the person selected as Recipient.
The Word template only exists of text, no properties or bookmarks are necessary. The fields that must be filled by Mill7 are put between braces.
Mill7 will only recognize fields from the field list, or variable fields from Relation Management as described below. These fields must be placed between {Repeat} {End}
Data Relation Management
In the Relation Management Module there are many Files and Fields. The names in Mill7 can be changed by the user, making these field names variable.
Therefore addressing these fields in Word is variable too.
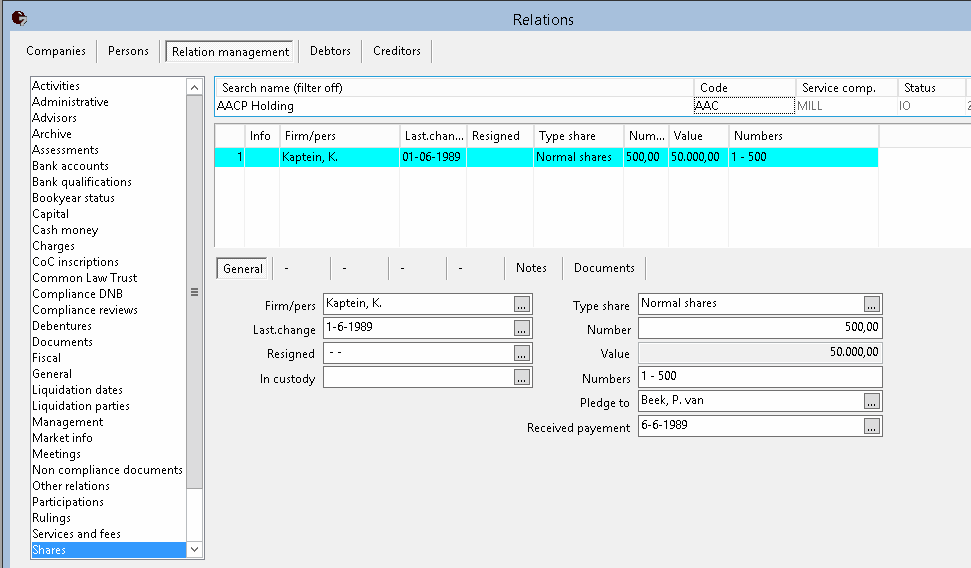
To print the field Firm/pers on tab General of Shares you should include the field {Shares.Firm/pers} in the Word template.
Maintenance of File and field names in Mill7 can be in Dutch and English. Both can be used in the template regardless of your default language.
To be able to print a field you need read rights in Mill7. Mill7 will show an empty value when a field has no value or when there are no rights to read / print.
For example: The field Firm/pers of Shares has no value or there are no read rights. The sentence "The shares of {Shares.Firm/pers} has no voting rights" will be translated as "The shares of has no voting rights".
Important: Dots are used to connect files and fields. Avoid using dots in Mill7 file and field names, for they will cause the Insertfields not to be found in Word.
Repeating data
A more complicated example is shown below. In this situation there is more then one shareholder.
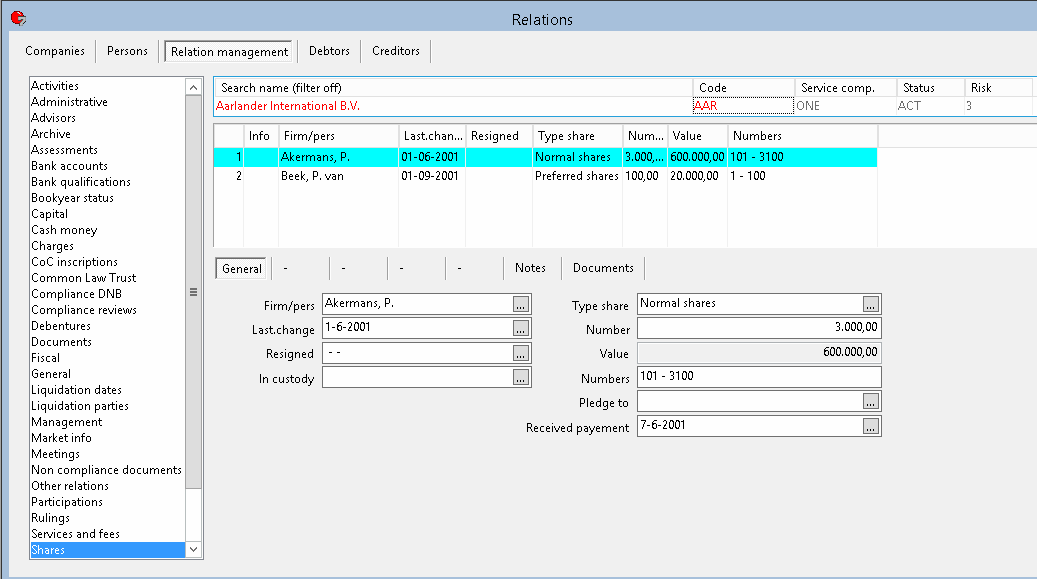
To print all data of all shareholders several parts of the text should be repeated.
This is indicated with (Repeat:Shares} at the beginning of the text and by {End} at the end of the text.
In this example the text could be:
{Repeat:Shares}Shareholder {Shares.Firm/pers} has (Shares.Number} shares of the type {Shares.Type share}.{end}
As a result 2 lines will be printed.
See also the Demo template Shares.dot.
Important: Relation Management fields should always be used in with a {Repeat] {End} construction.
Address information of persons and companies in Relation Management
The address information of all persons and companies used in Relation Management and linked to clients can be printed.
The name of the insert field will be part variable due to the naming of the files and fields in Mill7.
The variable name must be completed with a fixed name like:
•Address
•Place
•Postalcode
•Country
•Address_Employer
•Place_Employer
•Postalcode_Employer
•Country_Employer
Some additional fields can be printed for persons:
•Nationality
•Nationality2
•Opening
•Attn
•Employer
•Dateofbirth
•Placeofbirth
•Countryofbirth
•Fiscalno
An example for addressing the address of a shareholder is: {Shares:Firma/pers.Place_employer} and can be found in Shares.dot.
Relation management reserved fields
•Current_client.name: returns the current client name in a {Repeat] {End} construction. (For example: Shares.Current_client.name)
Important issues
•When a user has no read rights for a Mill7 field, the Insertfield will be replaced by an empty value.
•When no data is found, the Insertfield will be replaced by an empty value.
•When a field is addressed incorrect, the Insertfield will not be replaced and will appear in the document.
•An Insertfield can only be used in a header or footer when the field is also used in the body of the document.
•The fields in the supplied templates are based upon the data in our demo bookkeeping, the user must customize the template and save the changes to the Reports\Custom folder.
•When a groupname like {Repeat:Shares} is used twice in one document, only the first found group is repeated. The second group will show only one line.
•The names of the Insertfields are not case sensitive.
•When field or file names in the installation has been changed, you will have to change the templates as well.
The selection screen
Template
Choose a template for you word document.
Mill7 will analyze this documents for {Repeats} and will show them under "Repeat group on a new page".
Repeat group on a new page
When [Repeat}-sections are found, they will be visualized in this list of options.
Bij selection a group, every record found in this group will be printed on a new page.
This can be very useful for sending documents to shareholders or management of a company because a group can also be used as address in the template.
An example is:
{Repeat:Shares}
{Shares.Firma/pers.Employer}
{Shares.Firma/pers.Attn}
{Shares.Firma/pers.Address_Employer}
{Shares.Firma/pers.Postalcode_Employer} {Shares.Firma/pers.Place_employer}
{Shares.Firma/pers.Country_Employer}
{end}
Shares2.dot is an example of this. After selecting the template choose to divide the group "Shares" to be divided per page.
One document per
The documents can be generated in various numbers. In this version only one document can be generated.This will be extended in future developments.
- One complete Word document
- One document per selected group. This refers to the setting made in "Repeat group per page".
- The other options speak for themselves.
Recipient
The recipient can be entered here as a fixed address for one letter.
When generating more letters the recipient can be made variable by choosing the Cover letter address or the Invoice address of the Client.
Another option is addressing Relation Management fields in the recipient address. An example can be found in Shares2.dot.
Sender
When generating more letters the sender can be made variable by choosing Account manager with Client address or Account manager with Service company address.
The sender can also be entered as a fixed value composed from a person and a firm chosen below.
The address can of course be entered as a fixed text in the template as well.