Rapporten in Mill7 kunnen worden opgestart via het rapporten programma.
Het menu 'Oude rapporten' is verwijderd uit Mill7 met ingang van versie 7.5B1.
Om excel sheets te kunnen maken hoeft Microsoft Excel niet geïnstalleerd te zijn.
Om rapporten te kunnen bekijken kan elk willekeurig spreadsheet programma gebruikt worden.
Mill7 is volledig compatible met Excel 2013.
Excel rapporten worden aangemaakt op basis van een te kiezen Excel sjabloon.
Standaard wordt het sjabloon "Mill7 report.xlt" meegeleverd in de reports directory van Mill7.
HTML rapporten zijn gebaseerd op ReportHeader.Htm welke eveneens standaard wordt meegeleverd in Mill7\reports directory.
Rapporten kunnen ook direct in een e-mail worden opgenomen. Om de email opties te kunnen gebruiken is het recht 'E-mailen rapporten' nodig.
De e-mail wordt verzonden via de local email client van de gebruiker.
Opmerking:
Het is mogelijk om eigen templates te maken en te gebruiken in de rapportage module. Let op dat de standaard template daarbij niet wordt overschreven. De standaard templates worden bij elke update van Mill7 overschreven. Eigen templates kunnen worden opgeslagen in de Mill7\reports\custom directory.
TIP:
Het is mogelijk om eigen maatwerk rapporten te creeren en deze toe te voegen aan het maatwerk menu.
TIP:
Een aantal rapporten is gedefinieerd als standaard rapport bij een specifiek Mill7 scherm. Werkend in een scherm worden deze rapporten getoond in de knoppenbalk bij de printer knop ![]() . Door de printer knop te gebruiken wordt de rapport module gestart met het betreffende rapport.
. Door de printer knop te gebruiken wordt de rapport module gestart met het betreffende rapport.
Rapporten maken
Rapporten kunnen worden geselecteerd via een boomstructuur.
De beschikbare rapporten hangen af van de gebruikers licentie, gebruikte modules en rechten.
Het definieren van een rapport is verdeeld in 3 onderdelen:
1.Selectie
3.Volgorde
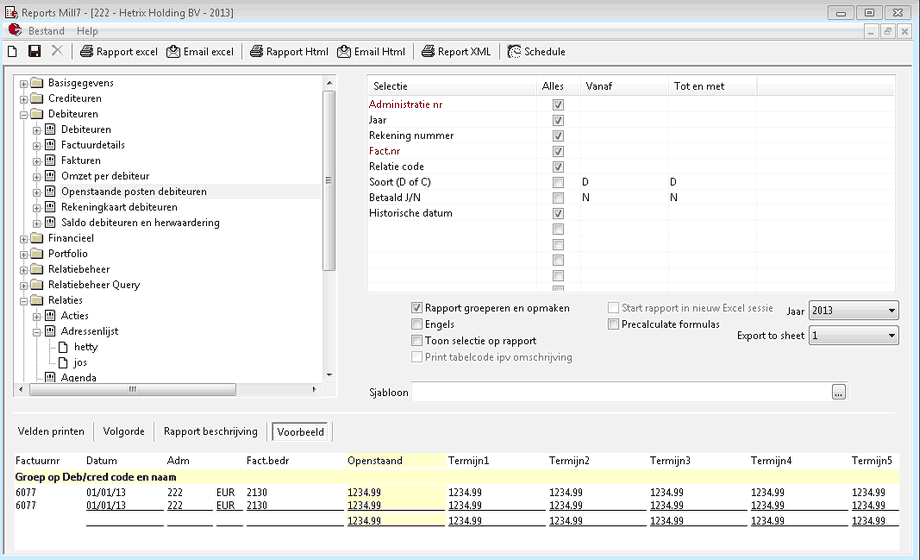
De volgende opties
- Rapport groeperen en opmaken
Als een rapport niet wordt gegroepeerd en opgemaakt dan wordt alle data in kolommen in excel getoond.
Hierdoor wordt het mogelijk om zelf draaitabellen te maken in excel.
- Engels
Met deze optie worden de kolommen getoond met de engelse omschrijving.
- Toon selectie op rapport
In de kop van het overzicht worden de selectie criteria afgedrukt.
- Print tabelcode ipv omschrijving
Deze optie kan alleen worden gebruikt bij relatiebeheer queries en relatiebeheer rapporten.
- Start rapport in nieuw excel sessie
Deze optie kan alleen worden gebruikt als in de instellingen de optie <Aanmaken spreadsheets zonder excel> uitstaat.
- Uitrekenen formules
Deze optie kan alleen worden gebruikt als in de instellingen de optie <Aanmaken spreadsheets zonder excel> aanstaat.
Deze optie is nodig als de spreadsheet waarmee gewerkt wordt niet compatible is met excel formules.
- Sjabloon
Standaard wordt het sjabloon "Mill7 report.xlt" gebruikt dat wordt meegeleverd in de reports directory van Mill7.
U kunt zelf een afgeleide hiervan maken en bijvoorbeeld opslaan in de reports\custom directory.
Voor elk rapport kan worden aangegeven welk sjabloon moet worden gebruikt. Dit kan echter niet voor de standaard Mill7 rapporten die zijn meegeleverd. Hiervoor moet een maatwerk rapport worden aangemaakt.
- Exporteer naar blad
Hiermee wordt data geexporteerd naar het opgegeven blad in de spreadsheet. Deze optie werkt alleen als "aanmaken spreadsheets zonder Excel" aanstaat.
Een rapport is opgebouwd uit drie delen:
1 Rubrieken
2 Sortering
3 Selectie
Als u wisselt tussen Mill7 en de rapportage tool wordt automatisch de juiste boekhouding geopend.
Rapport beschrijving
Voor elk rapport kan een omschrijving in het Nederlands en Engels worden meegegeven.
Bij de standaard Mill7 rapporten wordt een omschrijving meegeleverd die niet gewijzigd kan worden.
Voorbeeldscherm
In het voorbeeldscherm wordt een voorbeeld getoond van hoe het rapport eruit komt te zien als de standaard definitie wordt gebruikt.

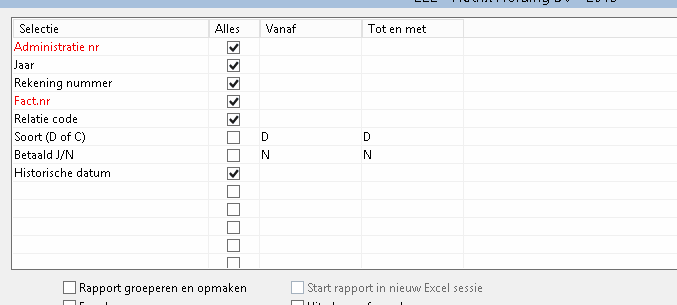
In het selectie scherm kan de output beperkt worden door selecties in te geven.
Ook hier kan in de kolom rubriek via F4 een keuzelijst worden opgeroepen om een rubriek te selecteren.
Dit is dezelfde lijst als in het tabblad rubrieken.
De rood gekleurde rubrieken in het selectie scherm zijn rubrieken waarmee snelle selecties gemaakt kunnen worden.
Deze rubriek zijn geïndexeerd wat snel zoeken mogelijk maakt.
Probeer de output te minimaliseren en de rapporten te versnellen door slimme selecties in te geven.
Jaar
Indien van een boekhouding meerdere jaren bestaan, kunnen rapporten gemakkelijk worden afgedrukt door het jaar te veranderen.
Historische datum
Bij het selecteren op 'Historische datum' moet bij zowel de 'vanaf' als de 'tot en met' kolom een datum worden ingevoerd.
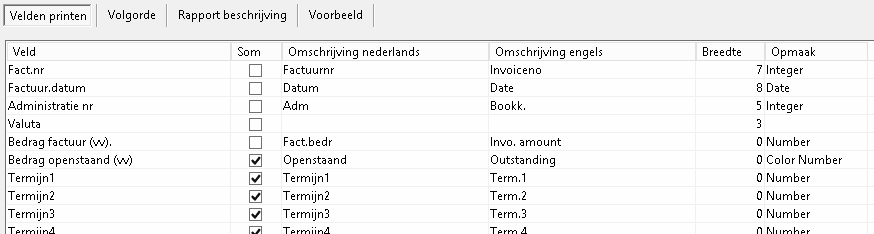
In het tabblad rubrieken kan worden aangegeven welke rubrieken op het rapport moeten worden afgedrukt.
- Rubrieken
Door in de eerste kolom op F4 te drukken wordt een keuzelijst met rubrieken zichtbaar.
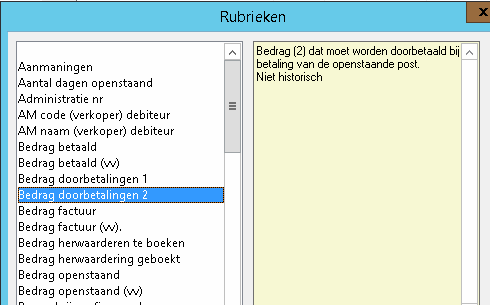
De beschikbare velden komen deels direct uit de database en andere velden zijn 'geprogrammeerd'. Bijvoorbeeld het veld Betaald J/N komt niet direct uit de database, het programma vergelijkt het openstaande bedrag met het betaalde bedrag en geeft als resultaat een J of een N afhankelijk van het verschil van beide bedragen. Er kunnen maximaal 25 rubrieken op een rapport worden geplaatst.
- Som
Velden met bedragen of aantallen kunnen gesommeerd worden. Onderaan de kolom verschijnt dan een totaal. Indien er groepen zijn aangemaakt dan verschijnt er een totaal per groep.
- Omschrijving
Dit is de omschrijving die op het rapport als kolom header wordt getoond.
- Breedte
De breedte van een kolom in excel. Door als breedte 0 in te geven wordt de kolom in excel automatisch aangepast aan de inhoud.
Standaard staan alle breedtes zo ingegeven dat het rapport op een A4 past.
- Opmaak
Er kunnen verschillende manieren van opmaak worden gekozen.
- Date, Number, Integer, Color Number, User1, User2 en User3. Deze opmaken komen overeen met de opmaak profielen in het sjabloon.
De opmaak profielen User1, User2 en User3 kunt u zelf definieren in het sjabloon.
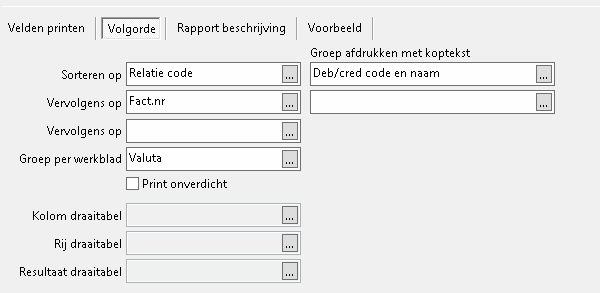
In de sortering kan de output worden gesorteerd en gegroepeerd. De output kan overigens worden gesorteerd zonder dat er groepen worden gebruikt.
In bovenstaande geval wordt gesorteerd op debiteuren code en gegroepeerd op bijbehorende code en naam. Dit wordt tevens afgedrukt in de groep.
De rubriek die wordt gekozen als waarde om op te groeperen wordt ook afgedrukt.
De tweede groep heeft minder mogelijkheden. Hier kan worden aangegeven of er moet worden gegroepeerd op aangegeven sorteer veld.
Van die groep kan alleen worden aangegeven of er een lege regel moet worden afgedrukt of de waarde van het sorteer veld (groepscode).
Het derde sorteer veld heeft geen groepering mogelijkheid.
Groep per werkblad
Er is een derde mogelijkheid tot groeperen door "Groep per werkblad" te gebruiken.
Hierdoor wordt de output verdeeld over verschillende werkbladen. Indien in huidige voorbeeld de boekhouding als "Groep per werkblad" wordt gekozen dan wordt er per gevonden boekhouding een werkblad aangemaakt. De naam van het werkblad wordt bepaald door de waarde van de groep, in dit geval de boekhouding.
Een mooi voorbeeld wordt gevormd door het meegeleverde rapport Balans en WV.
Details
In sommige rapporten kan het handig zijn om details wel of niet af te drukken. De Balans en WV is hiervan een goed voorbeeld.
Draaitabel
Indien de optie 'Rapport groeperen en opmaken' niet staat aangevinkt wordt er een draaitabel (pivot table) aangemaakt.
Voor een draaitabel moeten de velden kolom, rij en resultaat draaitabel worden ingevuld.
In het excel bestand dat wordt aangemaakt bevat het 1e werkblad de data en in het 2e werkblad een tabel gebaseerd op de hiervoor genoemde velden.
Voorbeelden van draaitabellen zijn de standaard rapporten Debiteuren> Omzet per debiteur en Financieel> Consolidatie.
Het is zeer eenvoudig om een eigen rapport te maken.
Na het toevoegen of wijzigen van selecties, rubrieken en sorteer volgorde kan via menu bestand -> opslaan de rapport definitie als een eigen versie worden opgeslagen.
Fysiek wordt deze rapport layout opgeslagen in de Mill7\reports\custom directory met de bestandsnaam 'rapportnaam'.rap.
Visueel ziet u het rapport terug in de boomstructuur onder de standaardversie van Mill7.
De naam van het rapport wordt ook gebruikt in de kop van het excel rapport. Deze wordt niet vertaald.
Eigen rapporten kunnen ook worden opgestart via het maatwerk menu.
Hiervoor dient aan het maatwerk menu een regel te worden toegevoegd als:
Naam van het maatwerk rapport, rapportnaam.rap.